To get started streaming to Crowdcast.io, from your Crowdcast dashboard, select New Event:
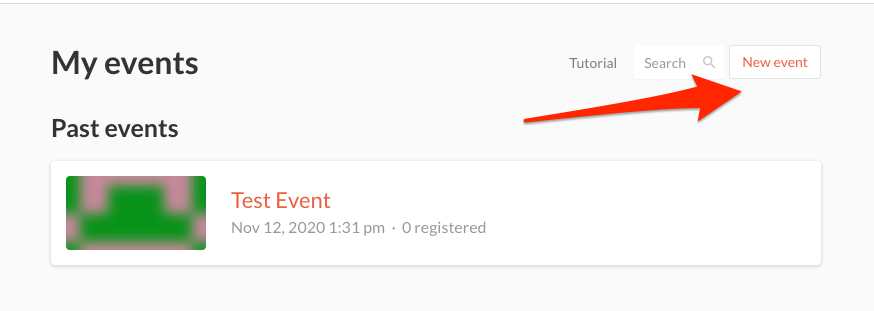
Once you fill in your event details and click save, you are taken to the event waiting room. When you are ready to go live, from here, click Proceed to go live:
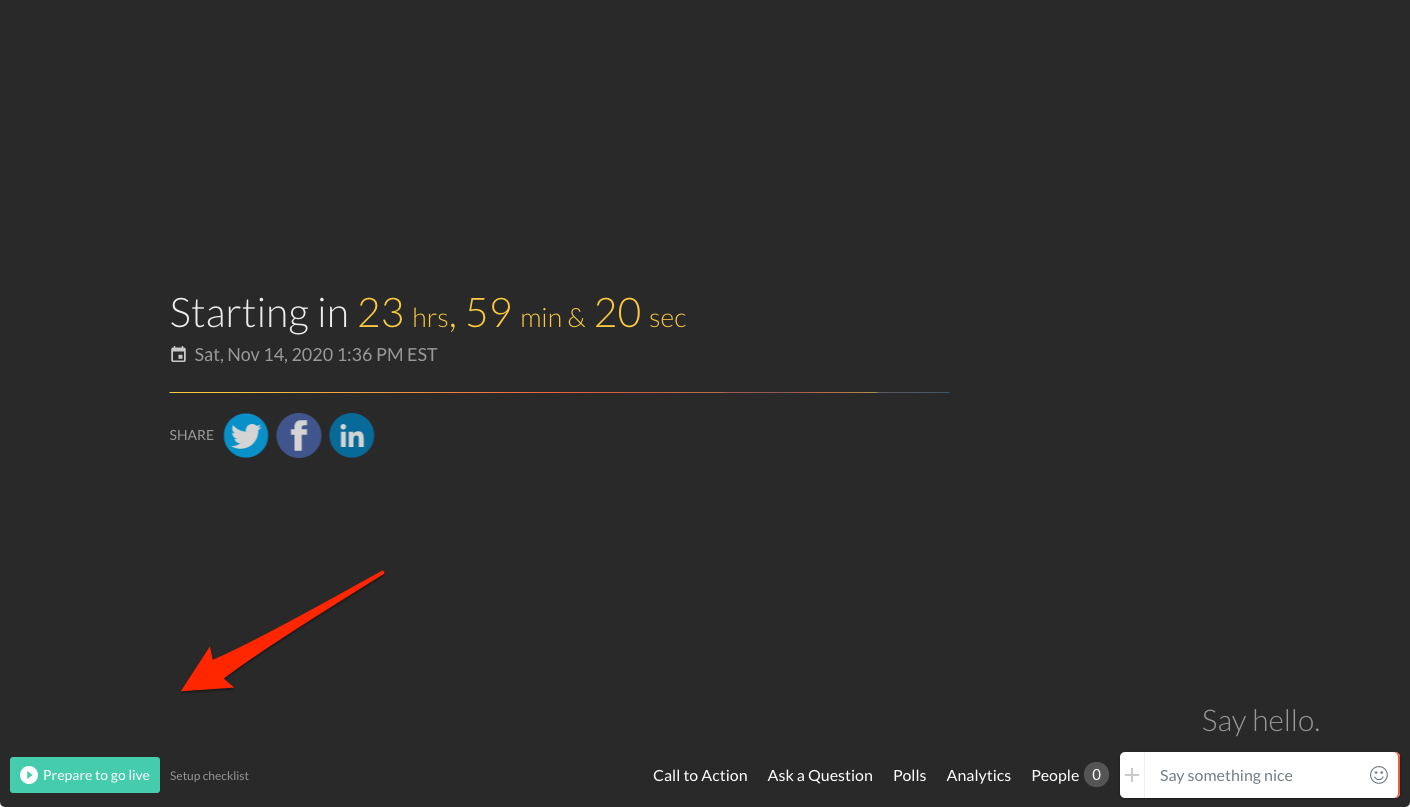
And of the two options, select Use with OBS, Wirecast, Ecamm Live and more:
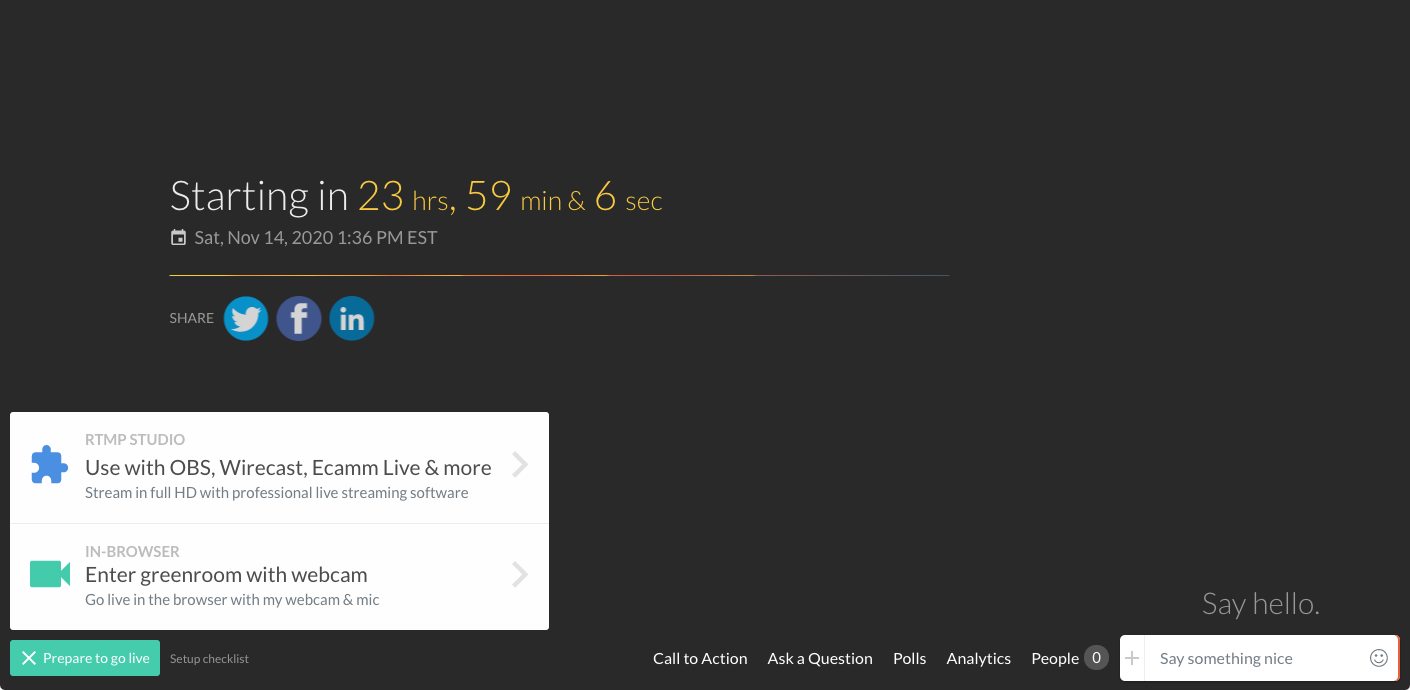
On the next screen, click Start Studio Engine:
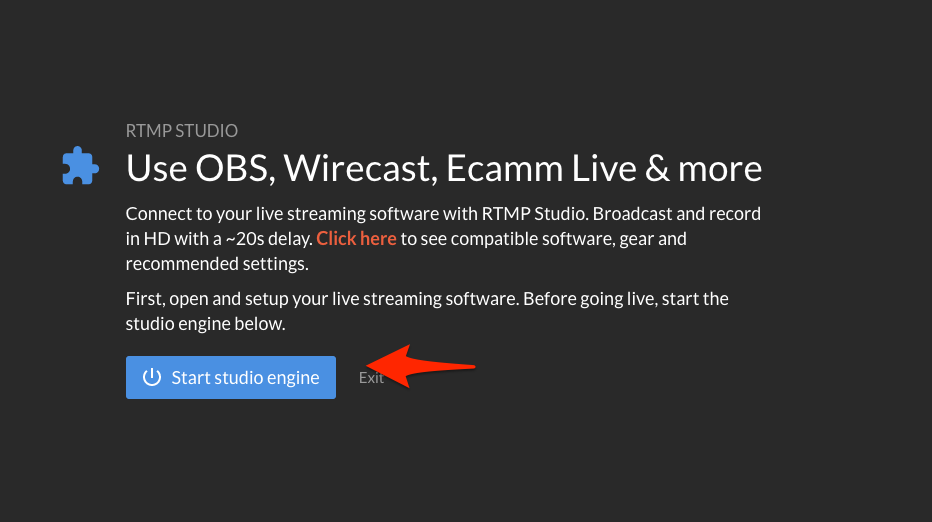
This will then present you the ingress url and stream key to use on solo portal. Leave this screen exactly as it is, and open a new tab to open Solo portal.
In Solo portal, enter the ingress url and stream key that Crowdcast gave you. Save that destination and when you return to the dashboard, start streaming.
Once you start streaming, the Crowdcast screen will automatically change over to a preview screen. This can take up to 30 seconds or more to occur. Import, do not click exit on the Crowdcast screen while waiting or else the event will not work. The Crowdcast screen has to stay in this state until it sees the incoming stream:
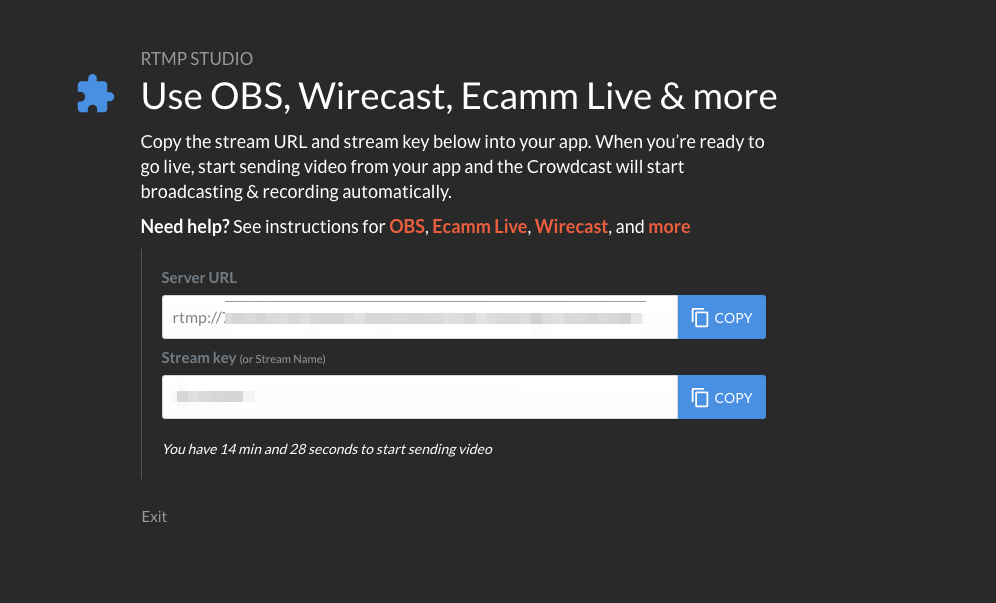
Once the Crowdcast screen changes over to the streaming preview, you can proceed with your Crowdcast event using their user interface. When you are done the total event, you can stop the Crowdcast engine and also stop your LiveU Solo unit.
Comments
0 comments
Article is closed for comments.