When working with LiveU Technical Support, you may be asked to save a network log, or HAR log, from Google Chrome. This shows support everything your browser did when working with the portal and can help pinpoint problems.
To save such a log takes a few steps.
First, open the Chrome menu, and find More Tools, then Developer Tools...
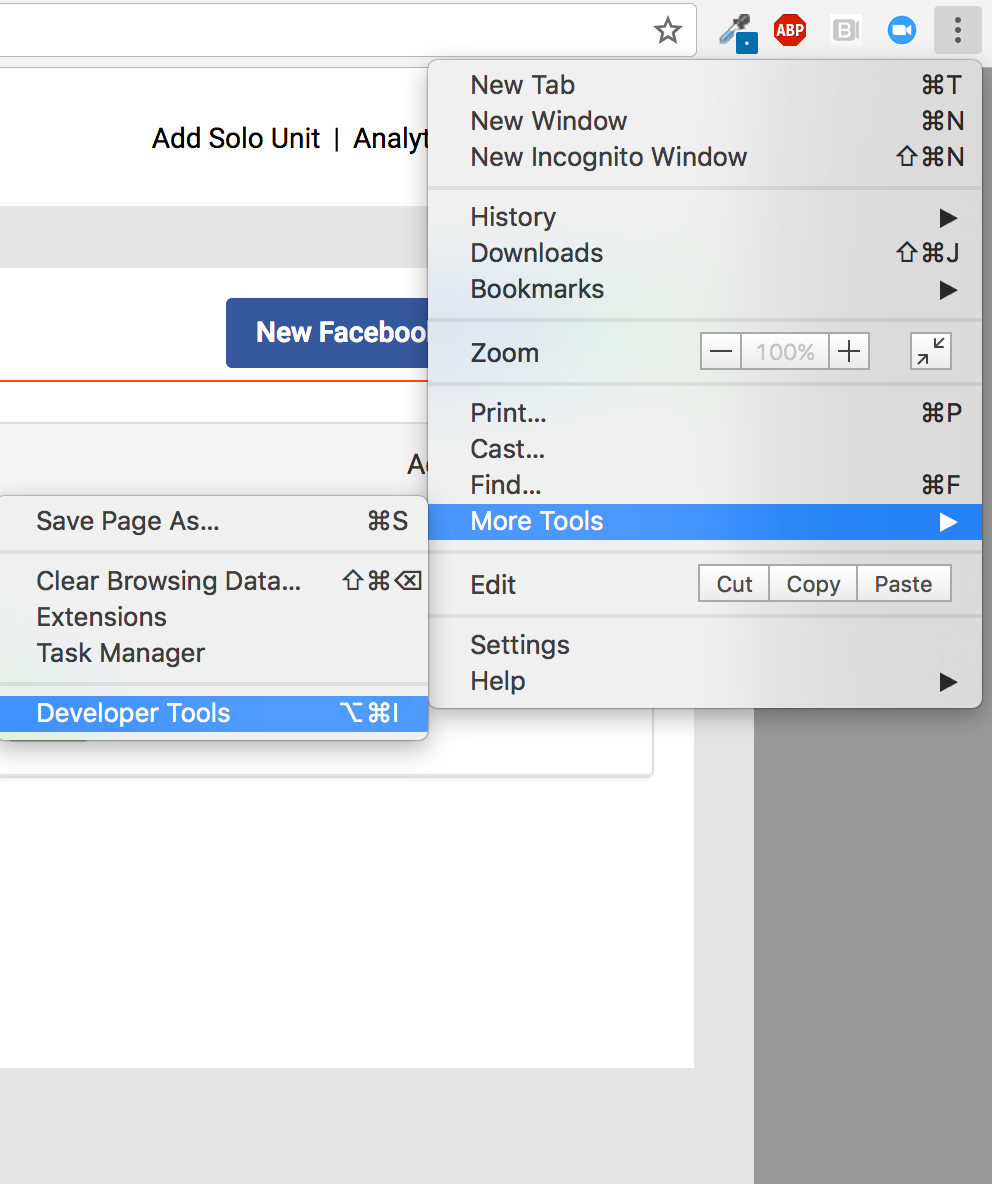
This should open up a pane that has a few options along the top of it: Elements, Console, etc. Find the section named Network. Now, with the network pane still selected, interact with the Solo portal normally, up until the problem or error occurs. You should see the network pane filling up with information about the network interactions leading up to that point.
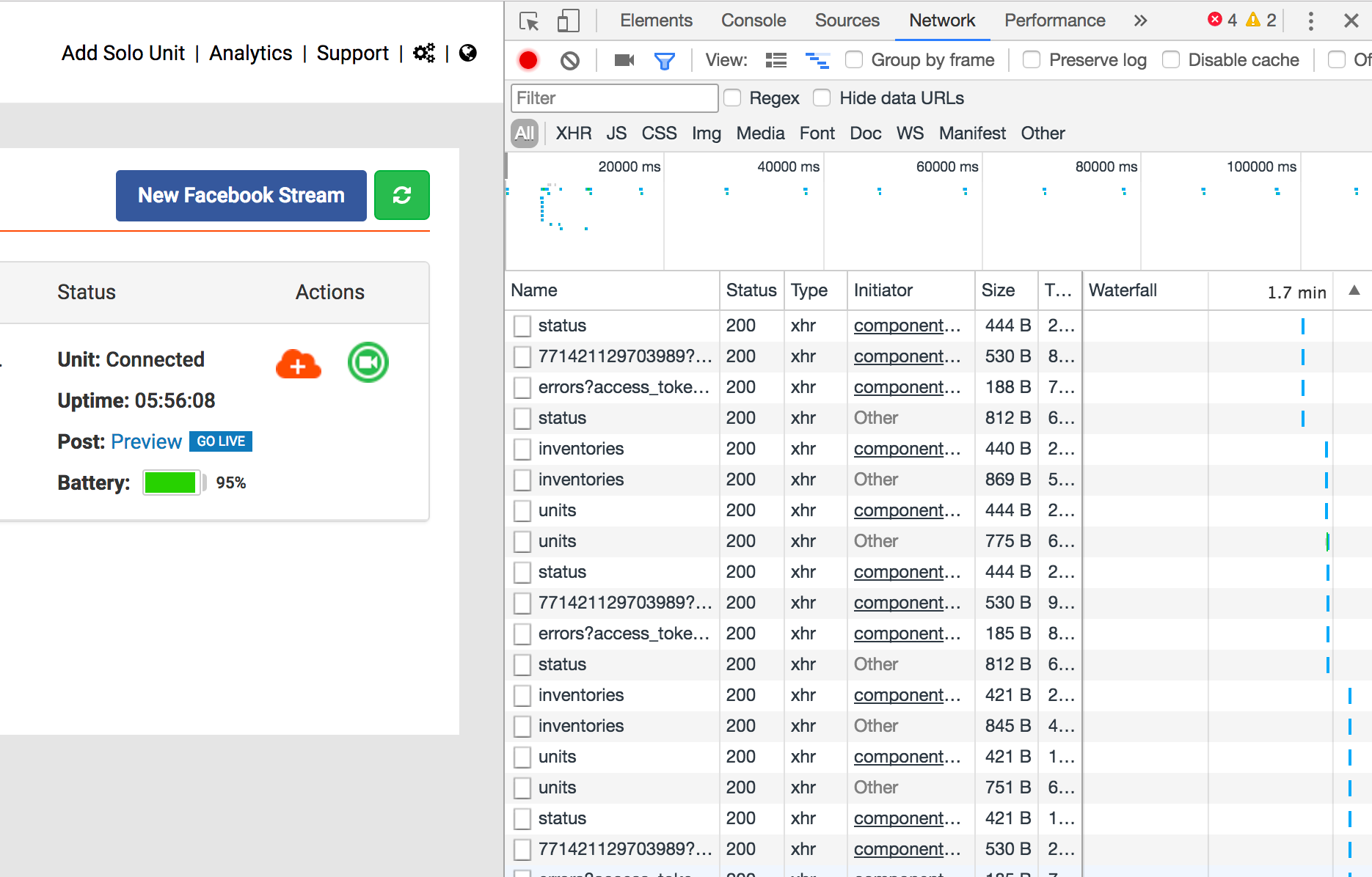
Once you reach the point of the error or problem, right-click anywhere in the list of network calls, and select Save as HAR with Content.
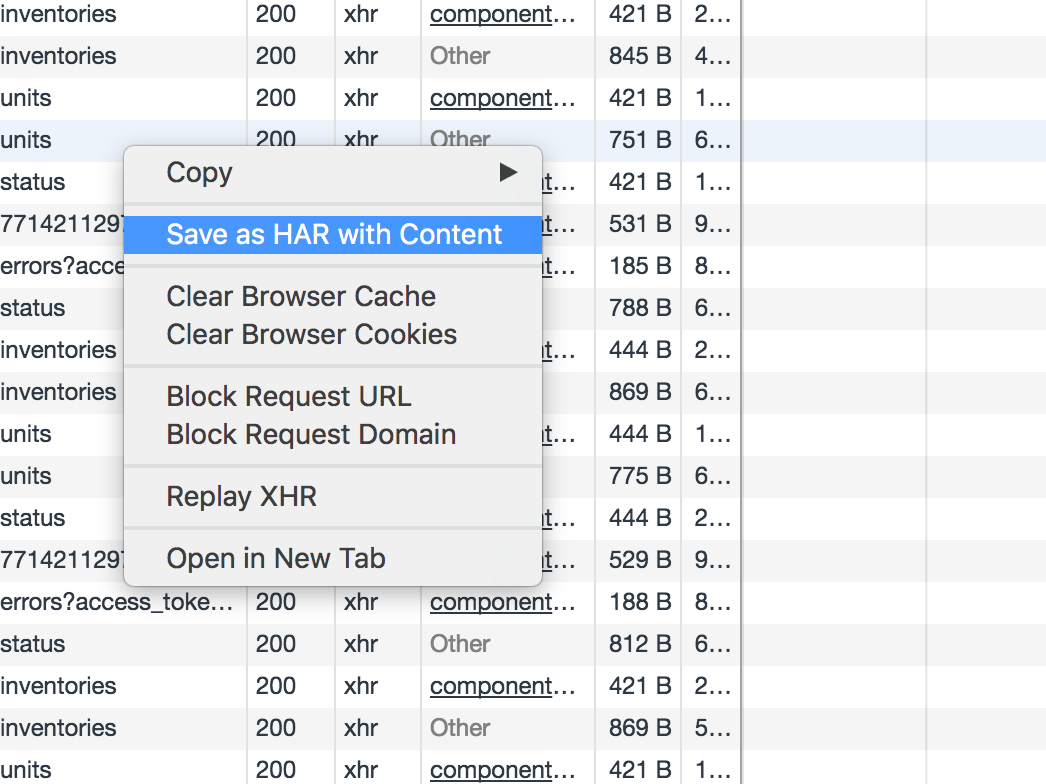
This will then ask you where to save the file, which should end with the extension .har.
In addition to this network log, developer tools gives you access to something called the console and you can also save a log from here. LiveU Support may ask you for both logs. Getting to console, follow the same basic steps above but go to the console tab:
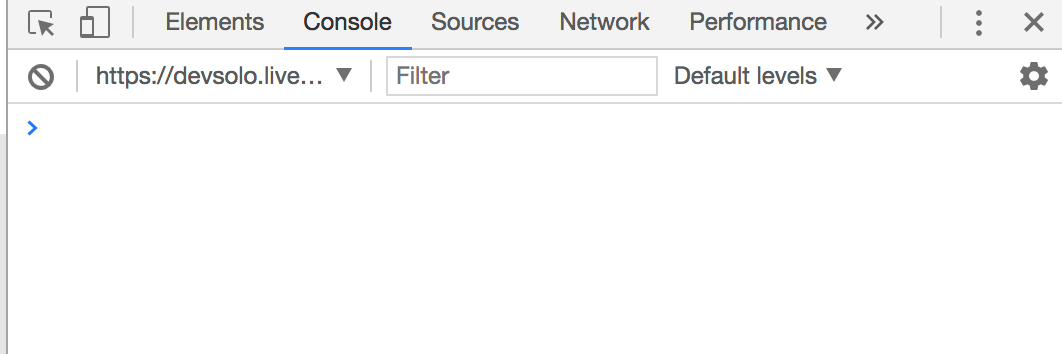
Once there, again, right click anywhere in the console window to save it as a log file:
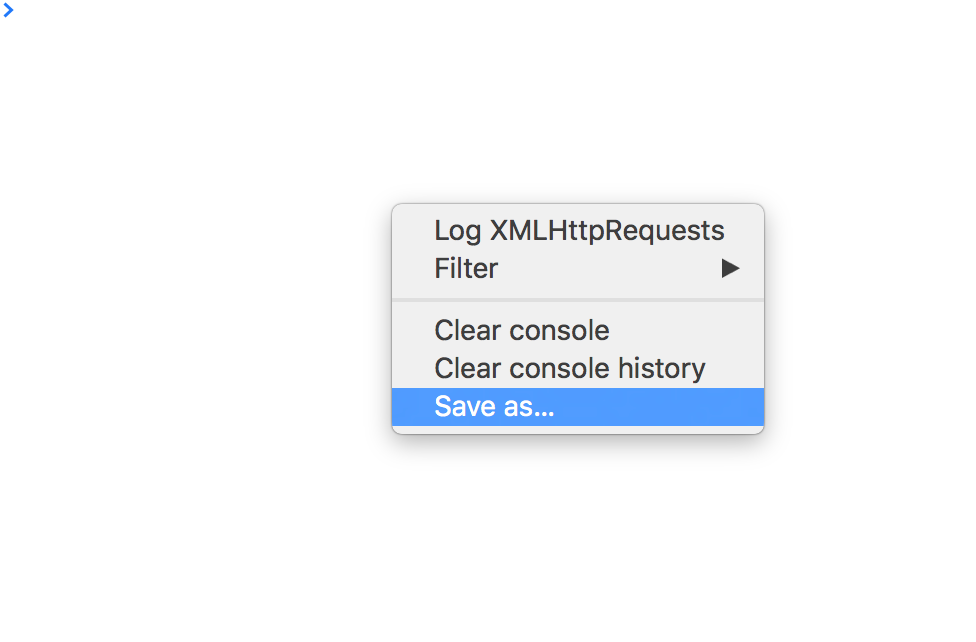
These are the files you need to send to LiveU Technical Support.
To see a video guide of how to make this log, you can use this dropbox link:
https://www.dropbox.com/s/dw5xs80sb4y4e09/make_a_net_log_in_chrome.mov?dl=0
Comments
0 comments
Article is closed for comments.